
Getting Started with Google Analytics & WordPress
I think most webmasters/bloggers would agree, one of the most amusing aspects of publishing on the web is watching how the web responds. Out of the box, WordPress does not track any meaningful analytics on how your content is being accessed! Even if driving large amounts of traffic to your site isn’t your main goal, staying familiar with your site’s analytics data can provide indispensable insight into how your visitors are using and finding your website. In this article, we’re going to discuss how to setup and use Google Analytics with WordPress to track who’s visiting your site, where they’re coming from, and what they do when they get there.
Why Google Analytics
Google Analytics (GA) is a free, enterprise-level, software service that tracks and analyzes web traffic. One could think of it as a hit counter on steroids. Similar to WordPress, the beauty of GA is that it is extremely powerful software that’s super easy to jump in and use. Remember, we’re talking about enterprise level software. At one point, over 50% of Fortune 500 companies were using GA to track their web usage! Considering the price tag (free), the level of detail and specificity GA is capable of is second to none. But for the beginning blogger, GA is just as capable of acting like a simple hit counter and it’s probably easier to setup and use!
Setting Up GA
There are two high-level steps to setup GA on your WordPress site. First, you’ll need to create a free GA account, then you’ll need to link your new analytics account to your WordPress site. Let’s start by creating a GA account. Assuming you already have a Google account, this step is a simple as browsing to http://www.google.com/analytics/ and hitting the sign up button!
After the initial signup, you’re ready to associate your domain with GA. To do this you will want to setup a GA Property. A property is a fancy word for a single website (including all pages). GA makes the process of setting up a property quite simple: follow their prompts and work your way through the form. The only pieces of information you need are your website’s domain and name. Once you’ve setup the property, Google will spit out a code block for you to copy/paste into your website! Luckily, we’re doing this the WordPress way so you won’t need to worry about wrangling any code!
Setting Up GA in WordPress
We’re going to be using a plugin to associate GA with WordPress called Google Analytics for WordPress by Joost De Valk. Joost is a very prominent member of the WordPress community, and his plugins are widely regarded as some of the best available. Go ahead and install Google Analytics for WordPress on your site. Activate the plugin, then navigate to the plugin’s settings area. It should look a bit like this:
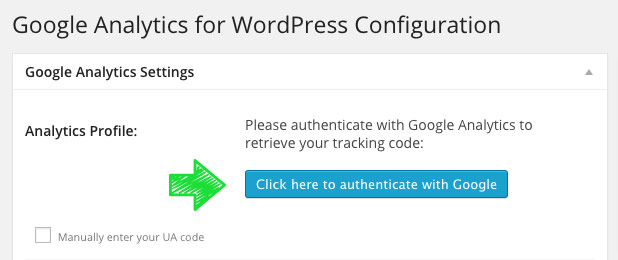
Now, click the button to associate your Google account with WordPress. Remember when I said we won’t be wrangling any code? The GA4WP plugin handles all the dirty work in the back end. Feel free to browse over the additional settings, but don’t worry about them. Out of the box, the plugin is configured to work just fine. These are mostly options for advanced users. At this point, your website is tracking all sorts of visitor data and logging it to your GA account. The next part of the tutorial is figuring out what all that data means!
Using Google Analytics / What it all means
Now that GA is setup and collecting data from your visitors, the next step is going to require a bit of patience. Before you can dig into all of the juicy statistics, we’ll need to wait for some data to be collected. Depending on the popularity of your website this may take a few minutes, hours, or days.
Once you have accrued some data, let’s go back into GA and take a look at the data. Log in, select your site, and you will be greeted with a dashboard that looks something like this:
Audience Panel
You’ll notice GA’s navigation panel on the left of the page and the data/analysis on the right. At the time this article was published, the default panel is the Audience – Overview. Depending on your familiarity with web statistics, this panel may look familiar or completely foreign. If the latter is the case, don’t worry we’re going to go over all of the important details! The Audience panel is one of 4 main sections of GA, the other 3 that you’ll want to take note of are Acquisition, Real Time, and Behavior. The Audience panel shows information about your visitors including their location, operating system, and web browser. GA can even provides data about your visitor’s gender, age, and screen resolution! See, I told you they collect a lot of data!
One of the hurdles of the Audience Panel is all of the industry terminology. To quickly break it down: Pageviews get tallied any time a page is loaded on your site. Users represent a single unique visitor to your site. The first time a user visits your site, a Session is started. Sessions last for about 30 minutes and anything a users does during that time is included in the session. So a single user, may visit four pages (pageviews) in a session, then, the same user may come back an hour later (this would be a new session) and visit eight more pages. This would translate in GA as one user, two sessions, twelve page views, and 6 pages / session.
Acquisition
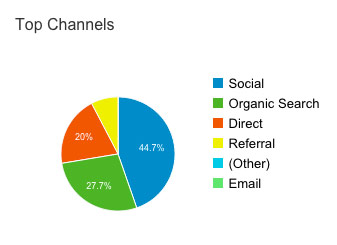 While the Audience panel shows information about your visitors, the Acquisition panel shows information about how your visitors got to your site! On most websites I check, the three biggest traffic sources are referrals, social media, and search results. In years past, the acquisition information included valuable information about what search terms people were using to find your website in search engines. Unfortunately, to access that data now you’ll need to setup a Google Webmasters account and link it with GA. While the details of this are beyond the scope of this post, I would highly recommend doing this step as search result data can be very useful to know.
While the Audience panel shows information about your visitors, the Acquisition panel shows information about how your visitors got to your site! On most websites I check, the three biggest traffic sources are referrals, social media, and search results. In years past, the acquisition information included valuable information about what search terms people were using to find your website in search engines. Unfortunately, to access that data now you’ll need to setup a Google Webmasters account and link it with GA. While the details of this are beyond the scope of this post, I would highly recommend doing this step as search result data can be very useful to know.
Digging into the details of how users are finding your site is invaluable when working to drive more traffic. If the majority of your traffic comes from social media referrals, it might be good to push more social sharing on your site. Or, perhaps you’re not receiving the kind of search engine traffic you would like and need to rework your keyword and SEO strategy.
Behavior
The Behavior section of GA describes how visitors are using your site and what content is most popular. One can check which pages on your site get the most traffic, or which pages are the most likely to cause users to either stay or leave your site. GA even has a Behavior Flow chart that shows detailed insight on how visitors move from page to page on your site. This can be particularly valuable for eCommerce sites as it can show if users are having trouble finding checkout pages or they’re getting lost when browsing a product catalog.
Real Time
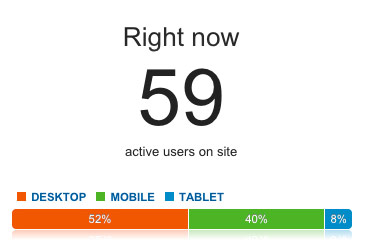 Last, but certainly not least, is the Real Time section. This is one of my favorites. Real-time analytics are a relatively new addition to GA (2011) and they’re really cool. As the name implies, the data in the real time section shows who/what users are doing on your site, right now! Depending on the popularity of your site, there may just be a big 0 on the real-time panel. That’s okay. You can’t have visitors all the time, right? Naturally, one of the best times to keep an eye on real time is if one of your pages/posts gets any viral attention on social media. Any time there is a major surge of traffic on your site, it can be really exciting to keep an eye on real time analytics. Forewarned though, it can be a bit of a time sink as well.
Last, but certainly not least, is the Real Time section. This is one of my favorites. Real-time analytics are a relatively new addition to GA (2011) and they’re really cool. As the name implies, the data in the real time section shows who/what users are doing on your site, right now! Depending on the popularity of your site, there may just be a big 0 on the real-time panel. That’s okay. You can’t have visitors all the time, right? Naturally, one of the best times to keep an eye on real time is if one of your pages/posts gets any viral attention on social media. Any time there is a major surge of traffic on your site, it can be really exciting to keep an eye on real time analytics. Forewarned though, it can be a bit of a time sink as well.
How to Analyze the Data
Now that we’ve covered some of the data that’s available in GA and where to find it, let’s talk about what it all means. There is no right or wrong way to analyze GA data. If you simply want to see how many people see your website each day, GA is still the perfect tool for that. But if you’re running a 1000+ page, multi-language, business/eCommerce site, you may want to look a bit deeper. Sometimes, the things you’ll discover from browsing GA will be very specific to your site.
Here are a few useful, real-world, examples of ways GA can improve your ability to manage your website:
- Checking real-time stats can give insight into whether it’s a good or bad time to take your site down for maintenance
- Checking browser statistics can give insight into what browsers to test on/debug
- Checking geo-location data can give insight into what languages to translate
- Checking search result pages can give insight on what users are looking for and not finding
- Checking popular content can give insight on what articles perform well and which don’t
You’ll often learn about browsing quirks that are specific to your site/content. For example, you might notice visitors on your site using the search term “purses” and not finding any results. If you had a page on your site dedicated to handbags, it might be a good idea to adjust the copy/keywords so that purses show up in the handbag search. Being familiar with everything will help you understand the big picture of how your site flows and how it’s used. Regularly checking out your analytics can give insight into how well you site is working. Just like keeping an eye on your car’s gas mileage, noticing a change in site speed/performance can indicate a brewing problem.
Conclusion
GA is powerful, free, and fun to use. That being said, there’s really no reason not to use it! Setting up GA is as easy as filling out a few forms and clicking a few buttons. Your site performance isn’t impacted and at any time you can open up an incredibly simple yet sophisticated tool to examine your data.
What are your favorite panels to watch in GA? Do you know any tips on how to use GA data to gain more visitors or better serve your existing users?
1 Comments
Related articles
How To Add Content Restriction in Beaver Builder
Wondering how to restrict content in Beaver Builder? If you run an online business built around premium content or educational…
Best WordPress Black Friday Deals (2023)
Hey Beaver Builders! Are you looking for the best WordPress deals for this holiday season and Black Friday? We reached…
How to Redirect a WordPress Page (Manually and Using a Plugin)
In this article, we’ll dig into what redirects are and why you might need or want to use them. We'll...
Join the community
We're here for you
There's a thriving community of builders and we'd love for you to join us. Come by and show off a project, network, or ask a question.
Since 2014
Build Your Website in Minutes, Not Months
Join Over 1 Million+ Websites Powered By Beaver Builder.

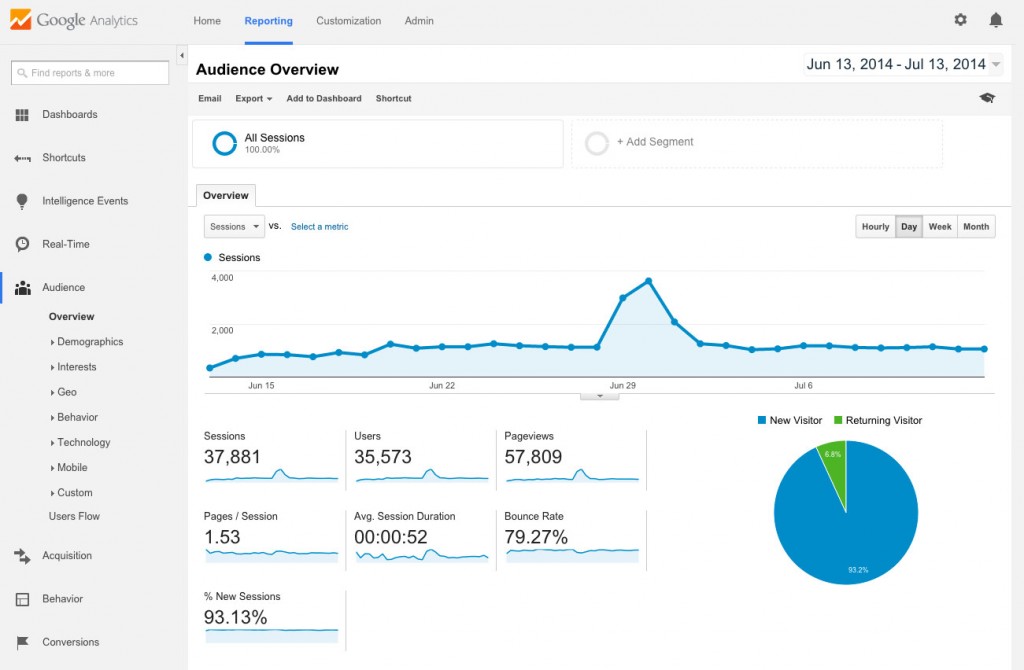
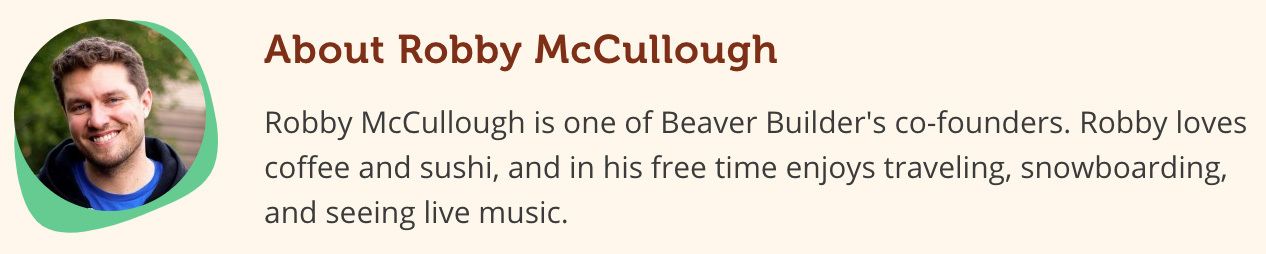
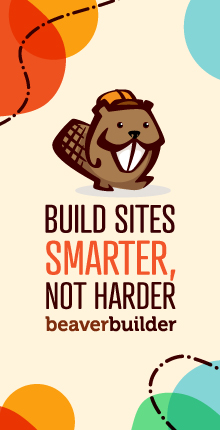
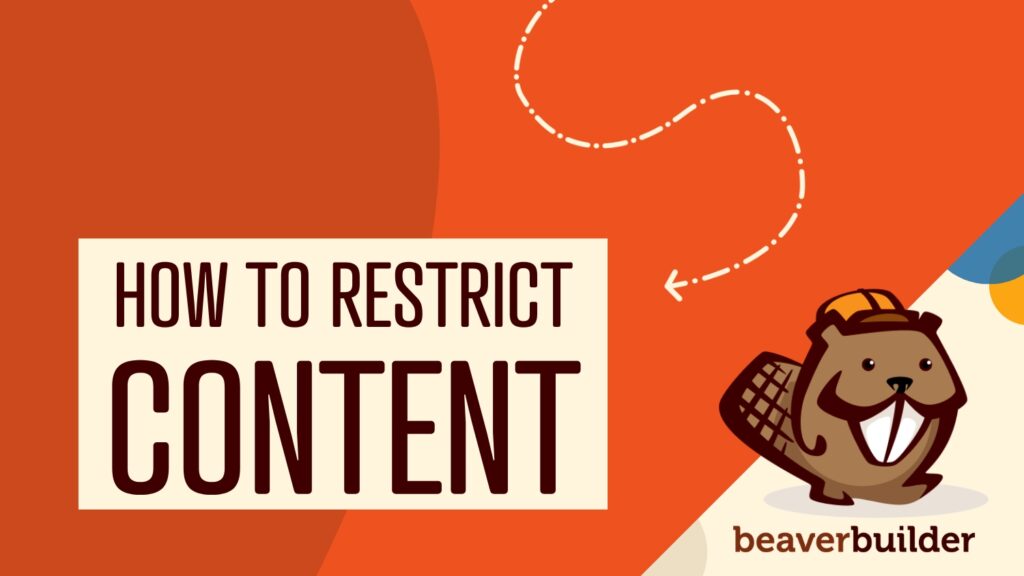

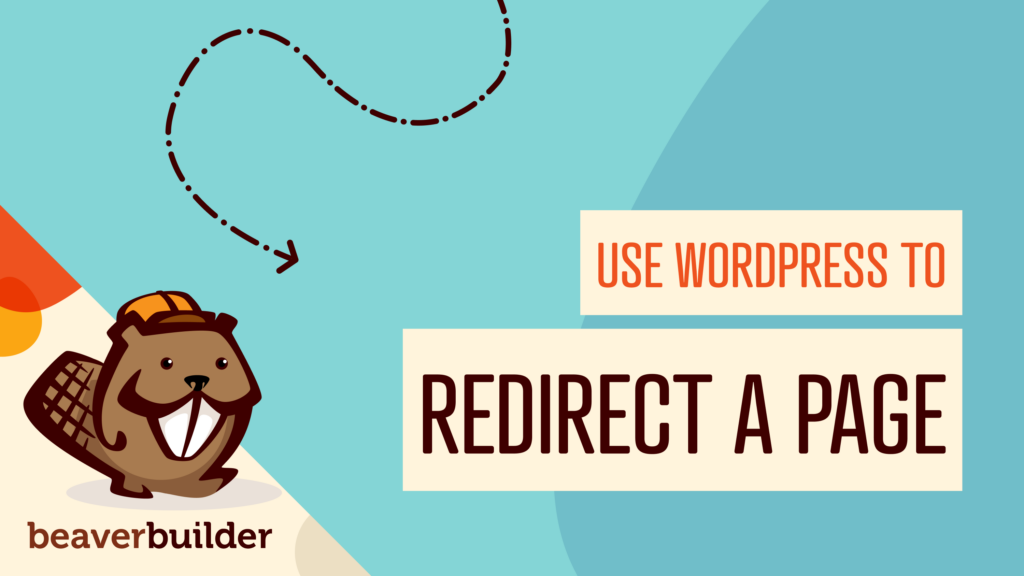
The tutorial is quite simple and perfectly explained 🙂 . Google analytics is one such thing that we all check hundreds of time .And having it installed in Wordpress is very helpful and essential too 🙂 . Even I have to install it it now . Hope your guide will a help a lot of people.